Introduction:
YouTube TV: Revolutionizing the Streaming Experience
In the ever-evolving landscape of digital entertainment, YouTube TV has emerged as a frontrunner, offering a comprehensive and user-friendly streaming service that caters to the evolving preferences of consumers. Launched by YouTube, this subscription-based service combines live TV, on-demand content, and innovative features, providing a compelling alternative to traditional cable or satellite television.
User Interface and Accessibility:
One of YouTube TV’s notable strengths lies in its intuitive user interface, designed to enhance the viewing experience. Users can easily navigate through a variety of channels, access on-demand content, and explore a range of features without the complexities often associated with traditional cable systems. The platform is accessible through various devices, including smart TVs, smartphones, tablets, and web browsers, offering flexibility and convenience to users on the go.
Channel Lineup and Content Variety:
YouTube TV boasts an extensive channel lineup that includes major networks, local channels, sports channels, and popular cable channels. This diversity in content caters to a broad audience, allowing users to access news, sports, entertainment, and more within a single platform. The inclusion of local channels enhances the appeal, providing users with regional content alongside national and international offerings.
Live TV and Cloud DVR:
A standout feature of YouTube TV is its emphasis on live TV, replicating the experience of traditional cable television. Users can tune in to live broadcasts seamlessly, ensuring they don’t miss out on real-time events. Additionally, YouTube TV includes a Cloud DVR feature, enabling users to record and store their favorite shows for later viewing. This cloud-based DVR functionality eliminates the need for physical recording devices and offers flexibility in managing content.
Family Sharing and Multiple Streams:
Recognizing the diverse needs of households, YouTube TV allows family sharing, permitting multiple household members to create individual profiles with personalized content recommendations. Furthermore, the platform supports multiple streams simultaneously, accommodating the preferences of different family members who may want to watch different shows or channels concurrently.
Innovative Features:
YouTube TV continues to innovate with features like picture-in-picture mode, which enables users to browse content while keeping an eye on live TV. The platform also integrates seamlessly with the broader YouTube ecosystem, allowing users to access YouTube Originals and other exclusive content.
Subscription Plans and Pricing:
YouTube TV operates on a subscription-based model with a monthly fee. The pricing structure is competitive, offering users an affordable alternative to traditional cable subscriptions. The transparent pricing model includes all fees, eliminating hidden costs and providing users with a clear understanding of their financial commitment.
How to Cancel YouTube TV: A Step-by-Step Guide:
Canceling a YouTube TV subscription is a straightforward process, but it’s essential to navigate the steps correctly to ensure a smooth experience. Whether you’re reevaluating your streaming service choices, budgeting, or exploring alternative options, canceling YouTube TV requires a few simple steps. This guide outlines the process in detail, providing a step-by-step walkthrough to help you manage your subscription effectively.
- Accessing Your YouTube TV Account:
Begin by logging into the Google account linked to your YouTube TV subscription. Since YouTube TV is a part of the Google ecosystem, managing subscriptions is centralized through the Google Account.
- Navigating to Subscription Settings:
Once logged in, locate the settings menu, often represented by your account profile picture. Clicking on this will reveal a drop-down menu. From here, navigate to “Settings.”
- Accessing YouTube TV Subscription:
Within the Settings menu, look for the option labeled “Memberships & subscriptions” or a similar designation, depending on the layout. Clicking on this option will direct you to a page where all your subscriptions, including YouTube TV, are listed.
- Locating Cancel Membership:
On the Memberships & subscriptions page, find the YouTube TV subscription entry. There should be an option to “Manage Membership” or “Cancel Membership.” Clicking on this will take you to the cancellation page.
- Providing Feedback (Optional):
YouTube TV may ask for feedback on why you’re canceling. While providing feedback is optional, it can be valuable for the service to understand users’ reasons for cancelation. Choose the most appropriate response or proceed without providing feedback.
- Confirming Cancellation:
After selecting your cancelation reason or opting not to provide feedback, the platform will ask for confirmation. This is the final step before your subscription is officially canceled. Confirm your decision, and YouTube TV will process the cancellation.
- Post-Cancellation Access:
Following the cancelation, users will continue to have access to YouTube TV until the end of the current billing cycle. This ensures that users get the most out of their subscription before the service concludes.
- Verifying Cancellation:
For peace of mind, it’s advisable to verify the cancellation by returning to the “Memberships & subscriptions” section in your account settings. Ensure that YouTube TV no longer appears on the list, confirming that the cancelation has been successfully processed.
By following these steps, users can confidently cancel YouTube TV when needed, and the user-friendly interface makes the process hassle-free. It’s worth noting that YouTube TV doesn’t impose cancellation fees, providing users with the flexibility to manage their subscriptions based on their preferences and viewing needs.
How to Record on YouTube TV:
Recording your favorite shows on YouTube TV is a valuable feature that allows you to build your library of content to watch at your convenience. YouTube TV’s cloud DVR feature makes recording and accessing your content straightforward. Here’s a detailed breakdown of each step in the process:
1. Access YouTube TV:
To begin recording on YouTube TV, start by logging into your account on a compatible device. Whether you’re using a smart TV, computer, tablet, or smartphone, ensure you have a stable internet connection for optimal functionality.
2. Navigate to the Program:
Once logged in, navigate to the program you want to record. YouTube TV provides a user-friendly interface with a live TV guide and a search function to help you find your desired content easily.
3. Click on the “+” Icon:
Upon selecting the program you wish to record, look for the “+” icon. This icon is typically located next to the program’s title or description. Clicking on it will trigger a menu with various recording options.
4. Choose Record:
In the menu that appears, select the “Record” option. This action informs YouTube TV to save the selected program to your cloud DVR for later viewing. This step is crucial for ensuring you can access your favorite content whenever you want.
5. Record Entire Series (Optional):
For TV series enthusiasts, YouTube TV offers the option to record either a specific episode or the entire series. This flexibility allows you to tailor your recording preferences to match your viewing habits.
6. Access Recorded Content:
To view your recorded content, head to the Library section on YouTube TV. Within the Library, you’ll find a dedicated tab for your DVR recordings. This organization ensures that your recorded programs are easily accessible whenever you’re ready to watch.
7. Manage Recordings:
YouTube TV provides robust tools for managing your recordings. You can delete recordings that you’ve already watched, set up series recordings for ongoing shows, and maintain control over your DVR storage by removing older recordings as needed.
8. Check DVR Storage:
Regularly monitor your DVR storage to keep track of available space. YouTube TV offers information on your remaining DVR capacity, preventing unexpected issues and ensuring that you always have room for new recordings.
9. Recording on Multiple Devices:
One of the standout features of YouTube TV’s cloud DVR is its cross-device functionality. Your recordings are stored in the cloud, allowing you to start watching a show on one device and seamlessly continue on another.
10. Adjust Recording Settings:
Customize your recording experience by adjusting settings such as default recording options for new episodes of a series. This level of personalization ensures that your DVR operates according to your preferences, enhancing your overall viewing experience.
By following these detailed steps, users can make the most of YouTube TV’s recording feature, creating a tailored library of content that aligns with their unique preferences and viewing habits.
Conclusion:
Canceling your YouTube TV subscription is a straightforward procedure that involves accessing your account settings, navigating to the membership section, and selecting the cancellation option. YouTube TV provides a user-friendly process, allowing users to pause their membership temporarily or cancel it altogether. Understanding these steps empowers users to make informed decisions about their streaming services based on their preferences and needs.
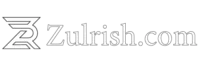





excellent
Very interesting and helpful.